How to Integrate Uiverse Elements into Your Webflow Projects
In this tutorial, we’ll walk you through how to seamlessly integrate Uiverse elements into your Webflow project in just 5 easy steps.
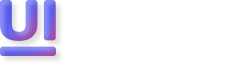
 adathedesigner
adathedesignerThe attention span for website visitors is fleeting now with today’s content-saturated market. Standing out with an interactive website is essential in improving overall user experience; as users now seek engaging and personalised digital experiences. From fun animations, to cards and hover effect on buttons, interactive elements are a great way to engage users and encourage them to take action. Remember, the longer a user stays on your site, the higher your SEO rankings are boosted.
This tutorial includes elements from uiverse.io. Uiverse is a great resource where designers and developers can create and download fun interactive elements to add to their website. These elements will help users’ navigate more easily during their visit.
Adding a Uiverse Element to your WixStudio SIte
In this tutorial, we’ll walk you through how to seamlessly integrate Uiverse elements into your Webflow project in just 5 easy steps.

Buttons are a crucial component for UX designers to master. So, how do we get them right?
Exploring the overlooked potential of CSS attribute selectors, which are often overshadowed by class-based methodologies like BEM.