Designing Responsive WordPress Pages with HTML and CSS
In this article, we'll explore how developers can design responsive WordPress pages using HTML and CSS, providing practical tips for both new and experienced developers.
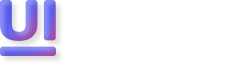
 Suupercharged
SuuperchargedDesigning an interactive and visually captivating website has never been easier, thanks to the wide range of resources available online. One of the most exciting tools you can use with Webflow is Uiverse — a community-driven library of customizable UI elements built with pure CSS or Tailwind CSS.
The best part? It's completely free and incredibly simple to integrate with Webflow. Whether you're looking to add unique buttons, loaders, or cards, Uiverse can save you hours of development time while making your website stand out.
In this tutorial, we’ll walk you through how to seamlessly integrate Uiverse elements into your Webflow project in just 5 easy steps.
Visit Uiverse.com and browse through their UI elements. Once you’ve found one that fits your design needs, open it to access the HTML and CSS code.
Click on the CSS section and hit Copy. This is the styling that makes the element look and function as intended.
In Webflow, drag a Code Embed block to the page where you want to have your Uiverse element. Paste the CSS inside <style> tags in the embed editor:
<style>
/* Paste the CSS here */
</style>
Return to Uiverse, copy the element's HTML class, and assign it to a Webflow element. This will tell Webflow to use the Uiverse styling.
Click Publish in Webflow, and your Uiverse element will now appear live on your site.
With just a few clicks, you can give your Webflow site a polished, unique look using Uiverse components. Happy designing!

Christina
Business student → ⚡️Freelance Web Designer. Building @navbargallery • Tweets about design, coding & Webflow • @SchulichSchool Alumni
In this article, we'll explore how developers can design responsive WordPress pages using HTML and CSS, providing practical tips for both new and experienced developers.
In this comprehensive UI design guide, I’ll be exploring how can we can design interfaces that are more consistent and scalable.
In this article, we'll dive into how different colors evoke different emotions and responses, provide guidelines for selecting colors for your design projects, and share practical tips for creating effective and accessible color palettes.